Having printer issues can be frustrating, but learning how to clear a spool printer is an important troubleshooting step. This article will walk through the causes of spooler problems, signs you may have an issue, steps to clear different types of printer queues, and extra troubleshooting if the first steps don’t resolve the problem. Follow along to get your printer back up and running.
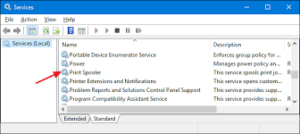
A spool printer, also known as a print queue, stores print jobs on the hard disk before sending them to the printer. Sometimes these queues can become stuck or clogged, preventing print jobs from going through. Clearing the spooler can get your printer working again.
Signs you may have a spooling problem include:
- Print jobs getting stuck and not printing
- Error messages about the printer or print spooler
- Printer offline or reporting error status
- Jobs disappear after being sent to the printer
The exact steps to clear the queue depend on the type of printer:
Clear Network Printer Queue
If you have a network connected office printer, you’ll clear it from the server instead of your local PC.
- Open printer properties on the server
- Select Printer from the menu
- Choose Cancel All Documents
This purges all jobs from the queue to restart the spooler.
Clear Queue for USB or Local Printer
For a USB or direct attached printer, use these steps:
- Open the Run command with Windows key + R
- Type “services.msc” and click OK
- Scroll to Print Spooler service
- Right click Print Spooler and select Restart to reboot this service
- Open printer properties, Printer menu, and Cancel All Documents
This also clears all jobs and restarts the service for a fresh queue.
Alternative: Clear Queue from Task Manager
You can also remove all print jobs using Task Manager:
- Ctrl + Shift + Esc to open Task Manager
- Click More Details if needed
- Select the Print Jobs tab
- Highlight all jobs, right click, and choose Cancel
This removes all jobs without restarting services. Combine with a spooler restart if it still doesn’t print.
Additional Troubleshooting Steps
If clearing the queue doesn’t resolve the issue, try these next steps:
- Reboot the computer and printer to reset all processes and services
- Check for printer driver updates and reinstall if needed
- Remove and re-add the printer on the computer
- Test with another/new USB cable if local attached
- Use print management console to pause and restart printer
- On network printer, restart the print spooler service
The majority of stuck spooler issues can be fixed by clearing job queues and restarting associated services and devices. But in complex networking environments, further troubleshooting may be necessary working with server/network admins.
Key Takeaways on Clearing Spool Printers
- Stuck print queues prevent jobs from printing and lead to printer errors
- Rebooting print services, removing jobs, and restarting devices can get it unstuck
- Try canceling print jobs first before more complicated service restarts
- If the queue won’t unstick, troubleshoot things like drivers, cables, and configurations
- On network printers, work with admins and check server print management tools
Knowing these queue clearing techniques can get printers back up quickly. Combined with additional troubleshooting, you can identify and fix the root cause.
Conclusion
Troubleshooting print spooler issues is vital for restoring printer operations. Start by clearing any stuck jobs from the queue, then restart associated services/devices if needed. This resets the printing process to default. If problems continue, dig deeper into drivers, network issues, configurations, and components causing the freezer up. Knowing these techniques for fixing stuck queues keeps business productivity flowing.
Frequently Asked Questions
- Why does my printer keep going offline?
Common reasons include loose cable connections, outdated drivers, corrupted print spooler service, bad network connectivity, or faulty hardware like low memory or worn gears. - How do I restart the print spooler service?
Open the Run command, type “services.msc” and press Enter. Find Print Spooler in the services list, right click it, and choose Restart. This reboots the print system service. - What is a print server and how is it different than the spooler?
A print server is a device that connects printers to the network. It manages network print jobs. The spooler is software that queues jobs before sending to the printer. They work closely together. - Why does my printer say paused when trying to print?
Reasons for a printer stuck in a paused state include low resources on the computer, halted spooler service, print server issues, driver problems, or trying to print a corrupted document. - How do you know if a printer queue is clogged?
Signs include disappearing print jobs, constant spooler errors, offline printer status, printing extremely slow, failure to print certain jobs, and repeated paper jams. - My printer says spooling but nothing prints, how can I fix this?
Try cancelling stuck jobs in the print queue, rebooting computer and printer, disabling/re-enabling the printer in settings, checking drivers, and researching the error codes for solutions. - What does it mean to restart the print queue?
Restarting the queue removes all stuck documents from the spool list and resets the system. This clears any jobs stuck in memory or hardware. - Why does my printer queue keep stopping?
Frequent reasons for a print queue that stops include corrupted print spooler, problematic drivers, high resource usage, software conflicts, poor network connection, and unreliable hardware components. - Can you reset a printer queue remotely?
Yes, on network printers you can manage and reset the queue from the central print server or remote desktop connected to the server. - Is there a print queue Windows 10?
Yes, Windows 10 has a built-in print system that runs in the background, queues jobs, and sends them to local or network printers. - Where is print queue in Windows 10?
You can access the Windows 10 print queue to view, pause, restart, and delete jobs by opening the Settings app, going to Devices, Printers & Scanners, and selecting your printer. - How do I empty print queue on Windows 10?
In Windows 10, go to Settings > Devices > Printers & Scanners — right click your printer > Open queue > Select all jobs > Delete. This clears queue. - What folder is the print queue saved in?
The print queuefolder location varies by Windows versions but is typically C:\Windows\System32\spool\PRINTERS or C:\Windows\system32\spool\printers. - Can you restart a print queue without restarting the spooler?
Yes, print queues and spooler are separate services. You can restart and clear queue without rebooting entire spooler service. - 15. Where are queued print jobs stored?
In Windows the print queue is stored in C:\Windows\System32\spool\PRINTERS folder. queued documents wait here before sending to printer hardware. - Is print queue different than print spooler?
Yes, the spooler is a background system service while the queue is a storage place for pending print jobs on route to the printer. - Can you pause and restart the print queue?
Yes, in the print queue window you can right-click jobs or click pause/restart buttons to control flow of queued documents to printer. - How do I find old stuck print jobs?
Check queue or print spooler folder, sort by date, look for repeating partially sent jobs, research error codes, and file format mismatches. - Can print queue be corrupted and how to fix?
Yes, queues can be corrupted leading to stuck jobs. Fixes include clearing all documents, renaming/deleting queue folder, reinstalling printer software. - What are common print queue errors and how to troubleshoot them?
Errors like print overflow, memory full, and CPU usage indicate overburdened computer resources. Fixes involve increasing RAM, disk space, upgrading hardware, changing print settings.
